Winmail 自建 SSL 证书配置和客户端相关设置
本文档说明如何使用 Winmail 自建 SSL/TLS 服务器证书以及客户端证书安装,解决客户端警告问题,证书到期了也可以参考本文档。
其他解决方法参考:Winmail 安装正式SSL证书服务器
服务器外网IP:221.220.111.111
主域名:119.com,用户访问地址:mail.119.com
普通域名:magicwinmail.com,用户访问地址:mail.magicwinmail.com
普通域名:test.com,用户访问地址:mail.test.com
本例中是多域情况,演示其中一个域名 magicwinmail.com 下的用户是如何配置客户端使用 SSL 加密连接的。示例中用户使用 mail.magicwinmail.com 访问邮件服务器收发邮件。
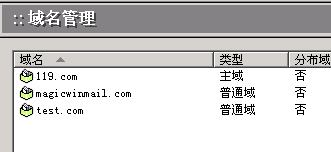
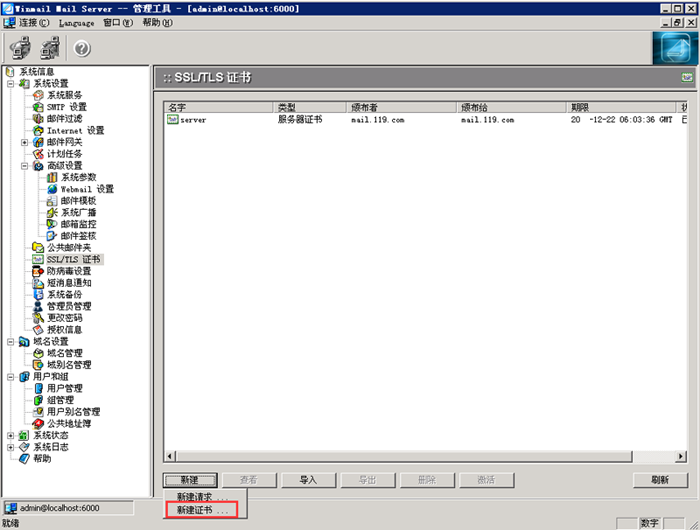
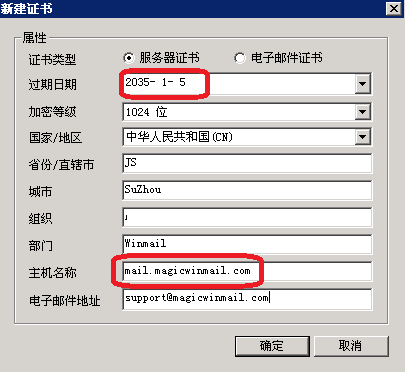
mail.magicwinmail.com;DNS:mail.119.com, DNS:mail.test.com
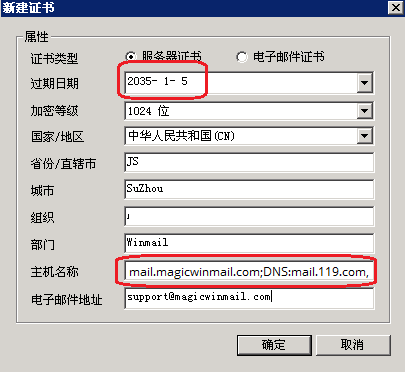
新建证书后,选择新建的证书,点击“激活”,然后重启Winmail服务器,使新证书生效。
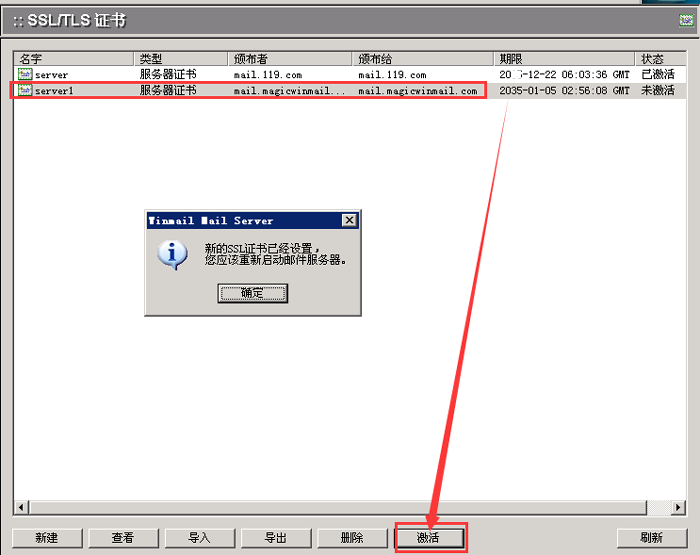
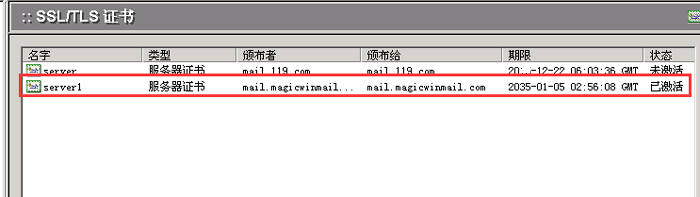
如果服务器上没有别的 Web Server, 可以在 Winmail 系统服务里将 HTTPS 的端口改成 443,这样就可以用 https://mail.magicwinmail.com 来访问
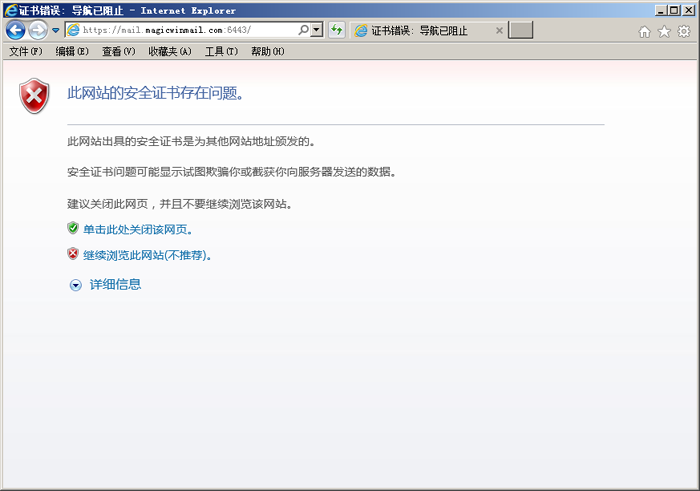
点击"继续浏览此网站...",并在打开的网站上点击红色的"证书错误"。然后点击"查看证书"”
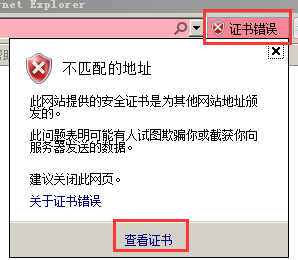
点击"查看证书"后,进入下面的"第四步"安装证书。
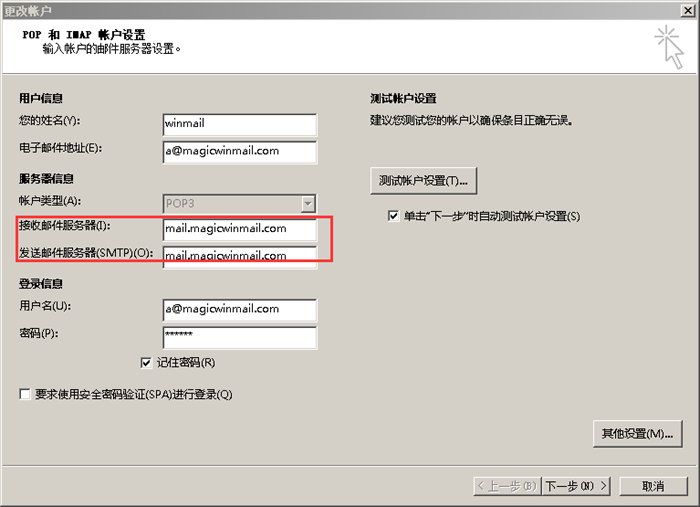
点击"其他设置",查看是否使用了SSL加密。默认 SMTP 加密端口为 465,POP3 加密端口为 995,IMAP 加密端口为 993。
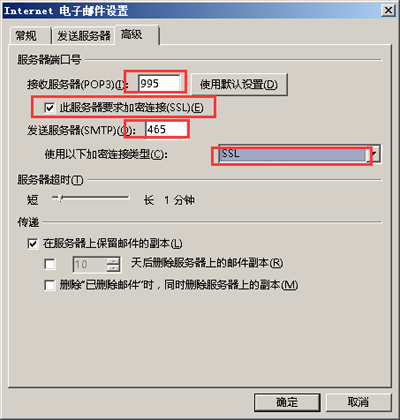
配置完成,点击收发邮件时,会有如下提示跳出,点击“查看证书”,进入下一步安装SSL证书。
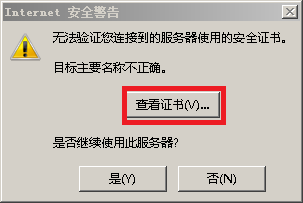
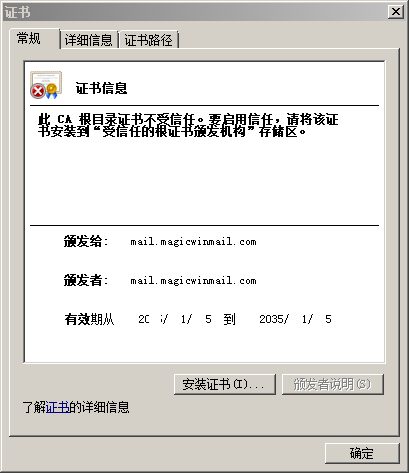
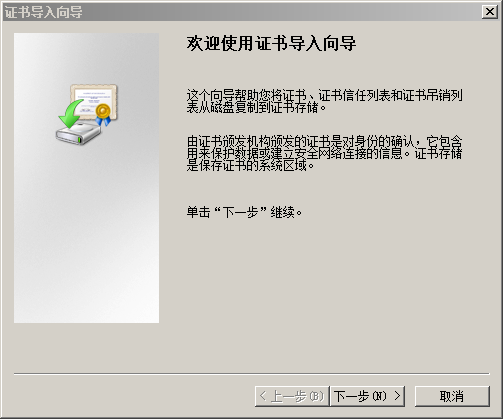
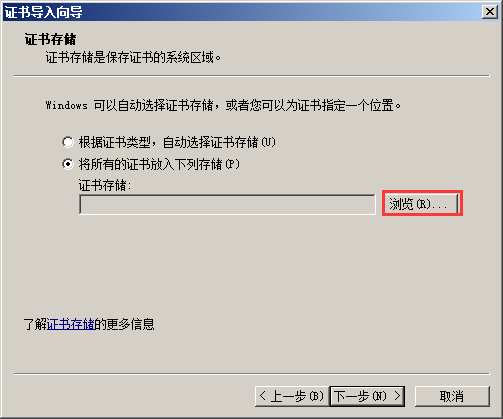


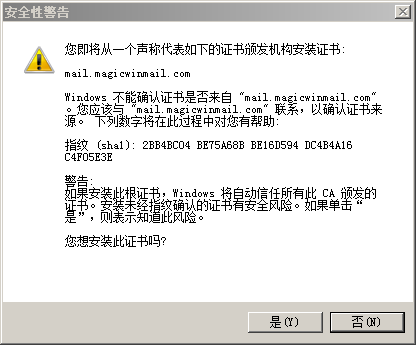
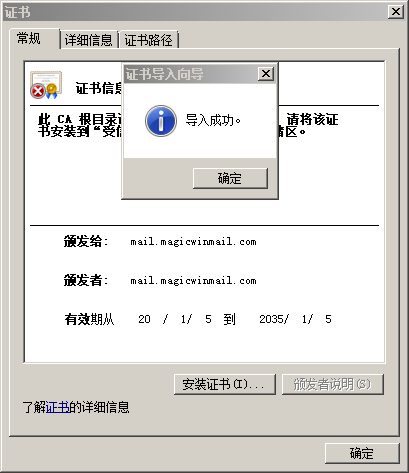
如上操作后,这台客户端就可以正常的使用 SSL/TLS 收发邮件了,Outlook 和 IE 也不会再跳出不安全的证书的提示。
其他解决方法参考:Winmail 安装正式SSL证书服务器
一、 参数说明
示例参数说明:服务器外网IP:221.220.111.111
主域名:119.com,用户访问地址:mail.119.com
普通域名:magicwinmail.com,用户访问地址:mail.magicwinmail.com
普通域名:test.com,用户访问地址:mail.test.com
本例中是多域情况,演示其中一个域名 magicwinmail.com 下的用户是如何配置客户端使用 SSL 加密连接的。示例中用户使用 mail.magicwinmail.com 访问邮件服务器收发邮件。
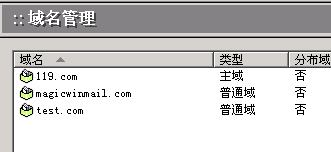
二、 服务器新建证书
在winmail的系统设置 - SSL/TLS 证书下,新建证书: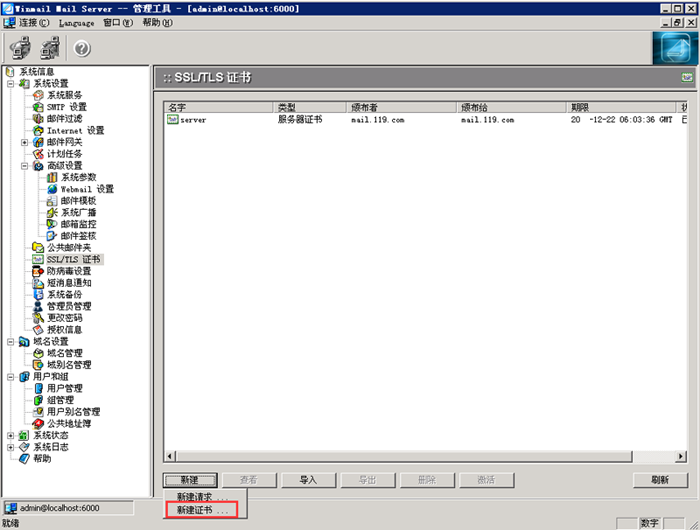
1.单域名Winmail服务器新建证书
如果你是单一域名的服务器,比如只有 magicwinmail.com 一个域名,那么你就可以按如下图新建证书。需要注意的是证书时间不要太短,主机名需要是你的用户使用客户端访问时的地址 mail.magicwinmail.com。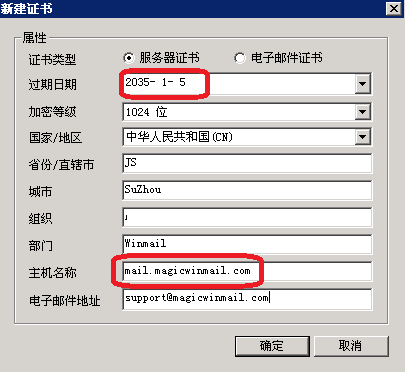
2. 多域名Winmail服务器新建证书
多域的服务器,如本示例中 Winmail 服务器有三个域名,则按以下配置证书的主机名称,“主机名称”项中的地址使用的是第一步中说明的服务器外网IP以及用户访问地址。多域名证书示例格式如下:mail.magicwinmail.com;DNS:mail.119.com, DNS:mail.test.com
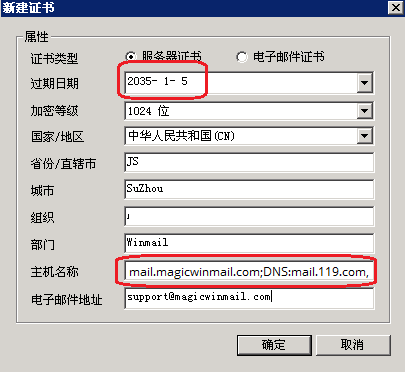
新建证书后,选择新建的证书,点击“激活”,然后重启Winmail服务器,使新证书生效。
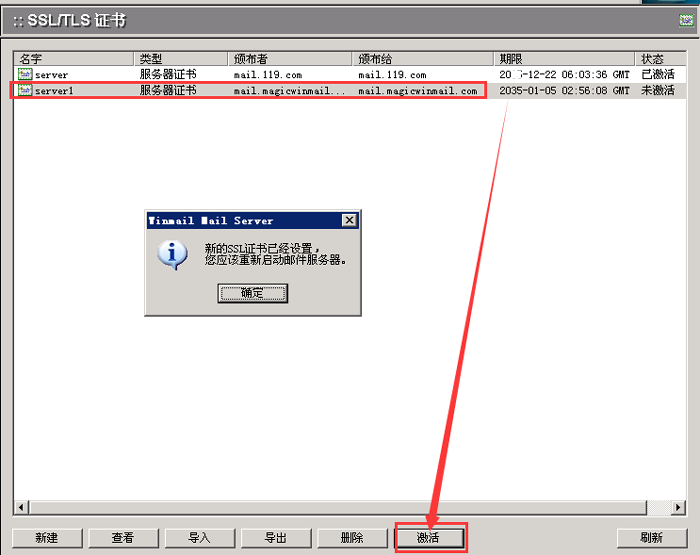
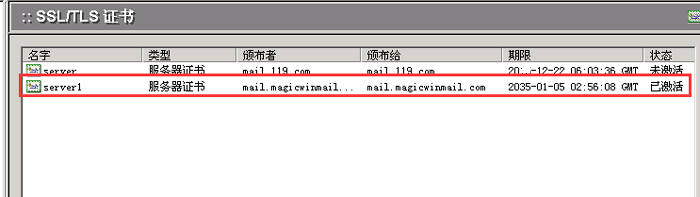
三、 客户端访问和设置
如果想去掉安全警告,每台客户端都需要做以下设置1. IE 浏览器访问 HTTPS 加密连接
用户使用对应域名的访问地址打开加密网页,Winmail 默认的加密HTTPS端口为 6443。浏览器访问地址为:https://mail.magicwinmail.com:6443如果服务器上没有别的 Web Server, 可以在 Winmail 系统服务里将 HTTPS 的端口改成 443,这样就可以用 https://mail.magicwinmail.com 来访问
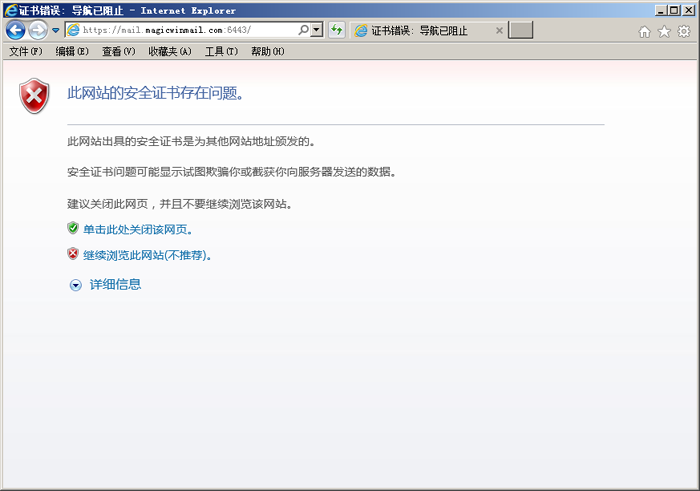
点击"继续浏览此网站...",并在打开的网站上点击红色的"证书错误"。然后点击"查看证书"”
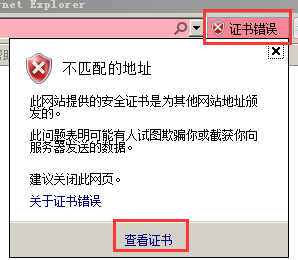
点击"查看证书"后,进入下面的"第四步"安装证书。
2. Outlook客户端使用SSL连接
使用 Outlook 的用户注意检查“接收邮件服务器”“发送邮件服务器”是否为 mail.magicwinmail.com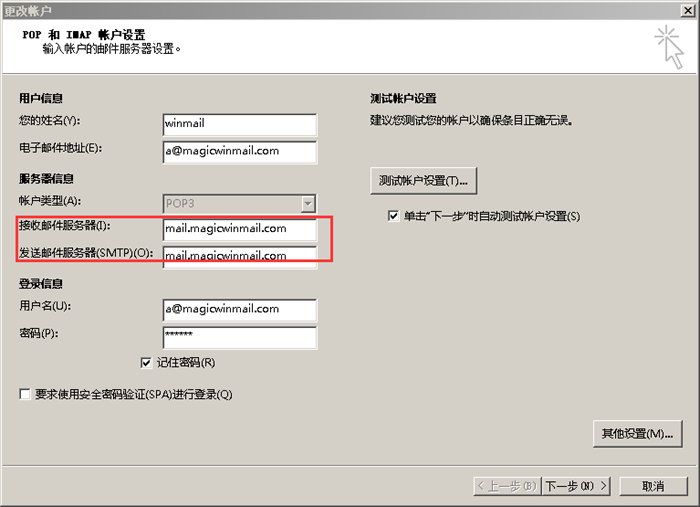
点击"其他设置",查看是否使用了SSL加密。默认 SMTP 加密端口为 465,POP3 加密端口为 995,IMAP 加密端口为 993。
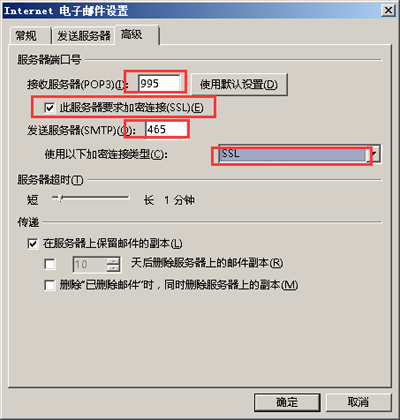
配置完成,点击收发邮件时,会有如下提示跳出,点击“查看证书”,进入下一步安装SSL证书。
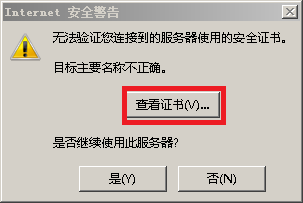
四、安装证书
1. 点击“安装证书”
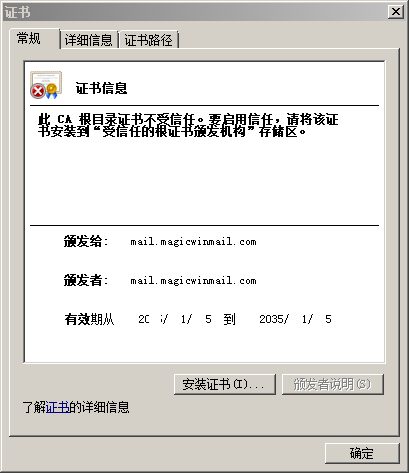
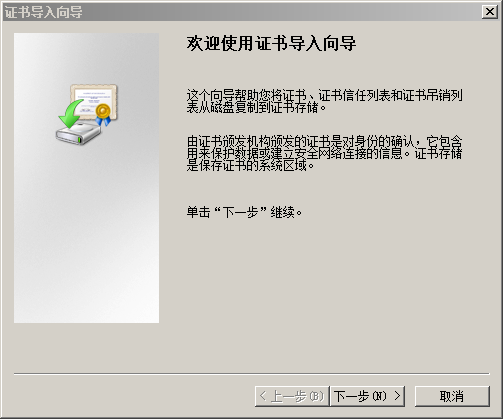
2. 选择“浏览”,把证书安装到“受信任的根证书颁发机构”。
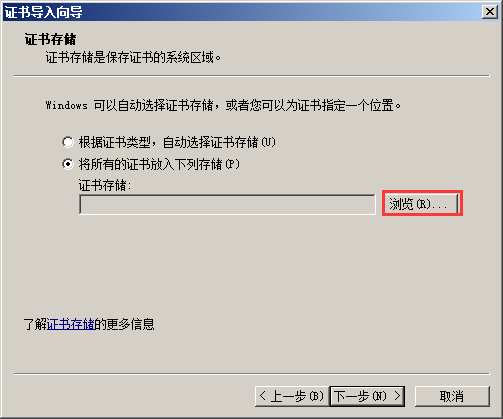


3. 选择“是”,安装证书。
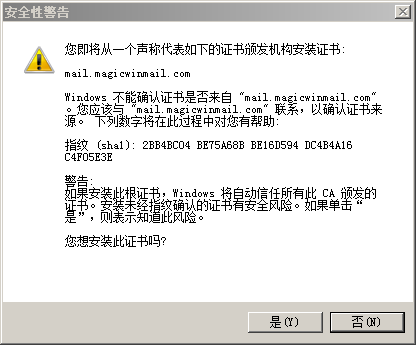
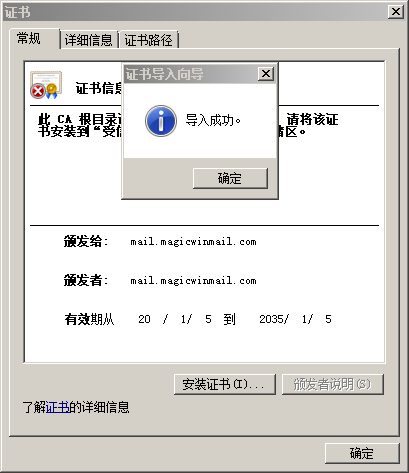
如上操作后,这台客户端就可以正常的使用 SSL/TLS 收发邮件了,Outlook 和 IE 也不会再跳出不安全的证书的提示。